There will be times when you need to update your card details in your 1st Formations account. Whether your existing card is about to expire, or you simply wish to switch the card that you use to make payments, in this short post we’ll look at how to add a new payment card. Let’s jump straight in.
How to add a new payment card
When you purchase a service with us, the details of the card that you used to make the payment will be securely saved in our system.
A number of our services are set up to renew automatically (we will always email you before this is about to happen), so having a valid card on the system will ensure that your services with us continue uninterrupted.
To check and update the details that we have on record:
1. Go to the 1st Formations’ homepage
2. Select the ‘Client Login’ link on the top-right corner of your screen
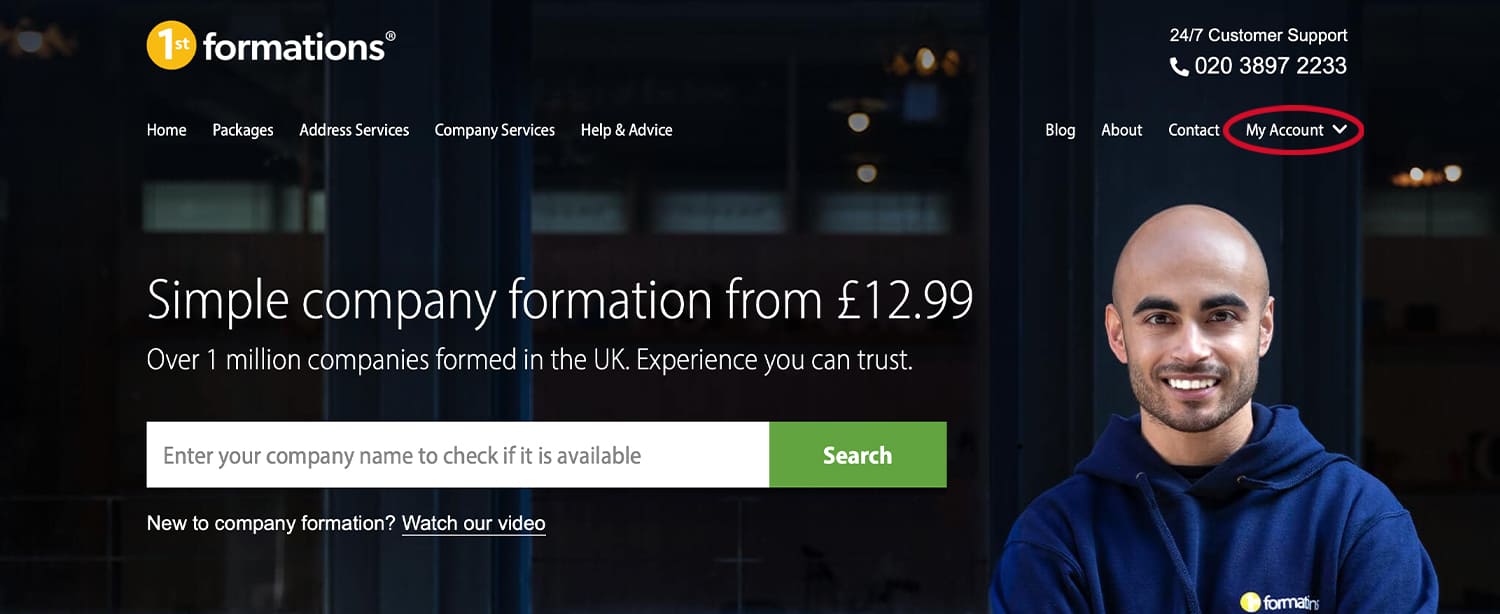
3. Log in using your username (this is normally your email address) and password (chosen when you set up an account with us). If you have trouble logging in, select the ‘click here’ forgotten password link or call us on 020 3897 2233.
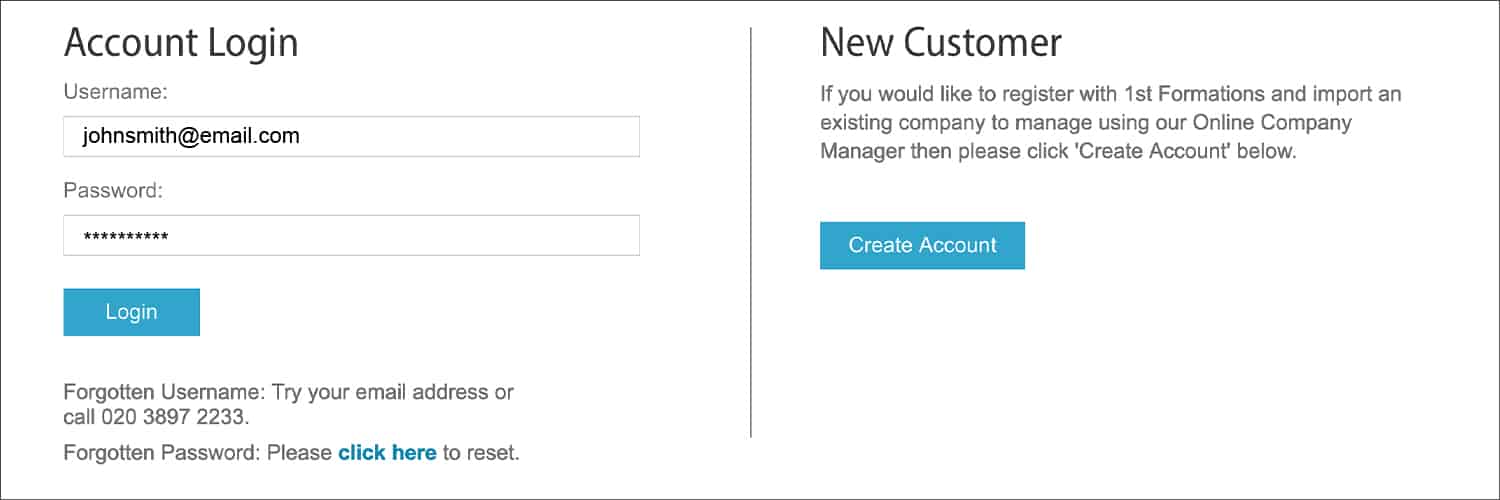
4. You will be taken to the ‘Customer Dashboard’ area of your Online Company Manager. Select the ‘Card Management’ box.
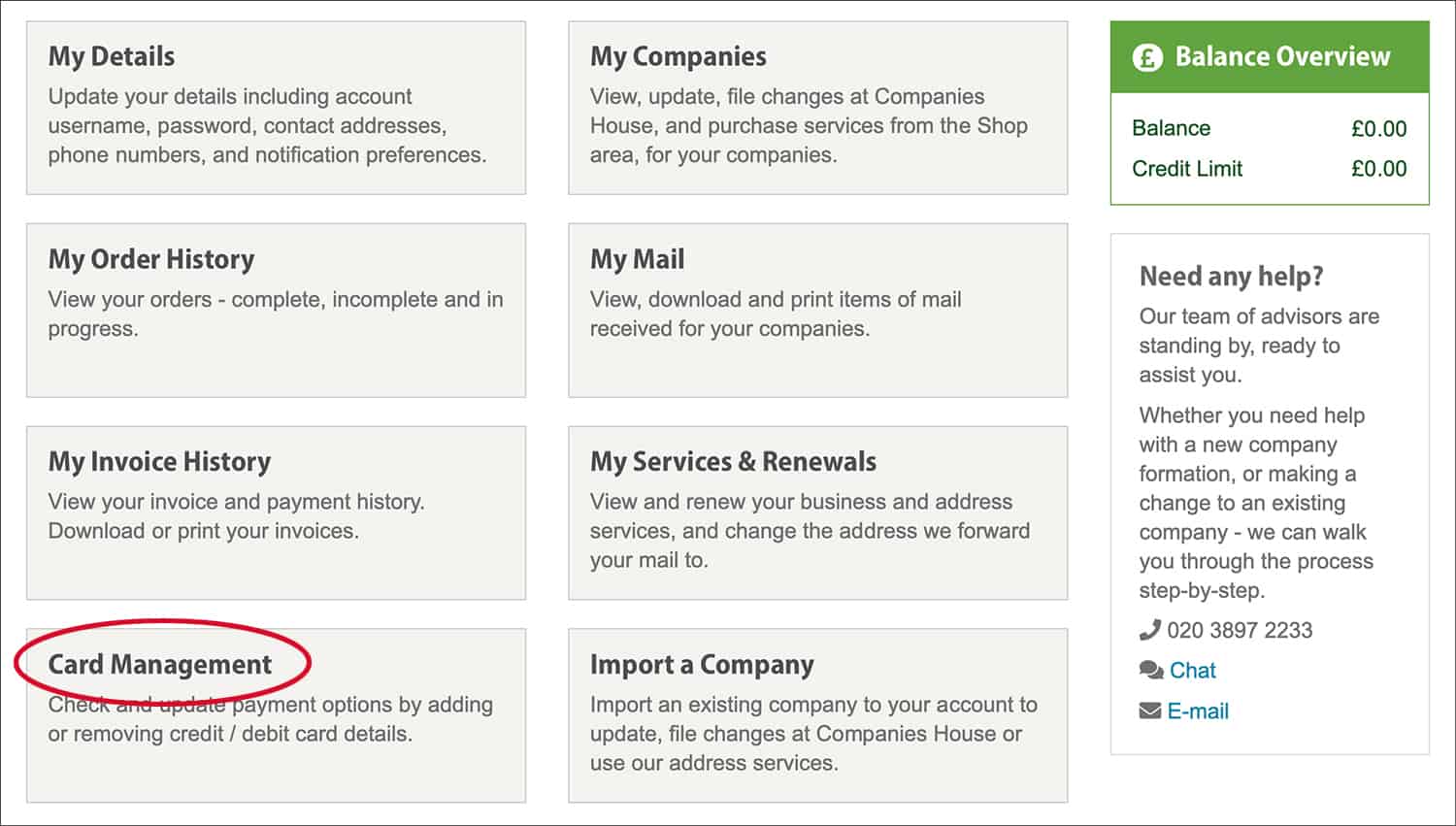
5. From here, you will be presented with the card details that are currently on the system, as well as a button that will indicate which of these cards is the ‘Primary Card’, which is the card the next payment will be taken from. To add a new card, tick the ‘Terms and Conditions’ box and select the ‘Set up Payment Authority’ button.
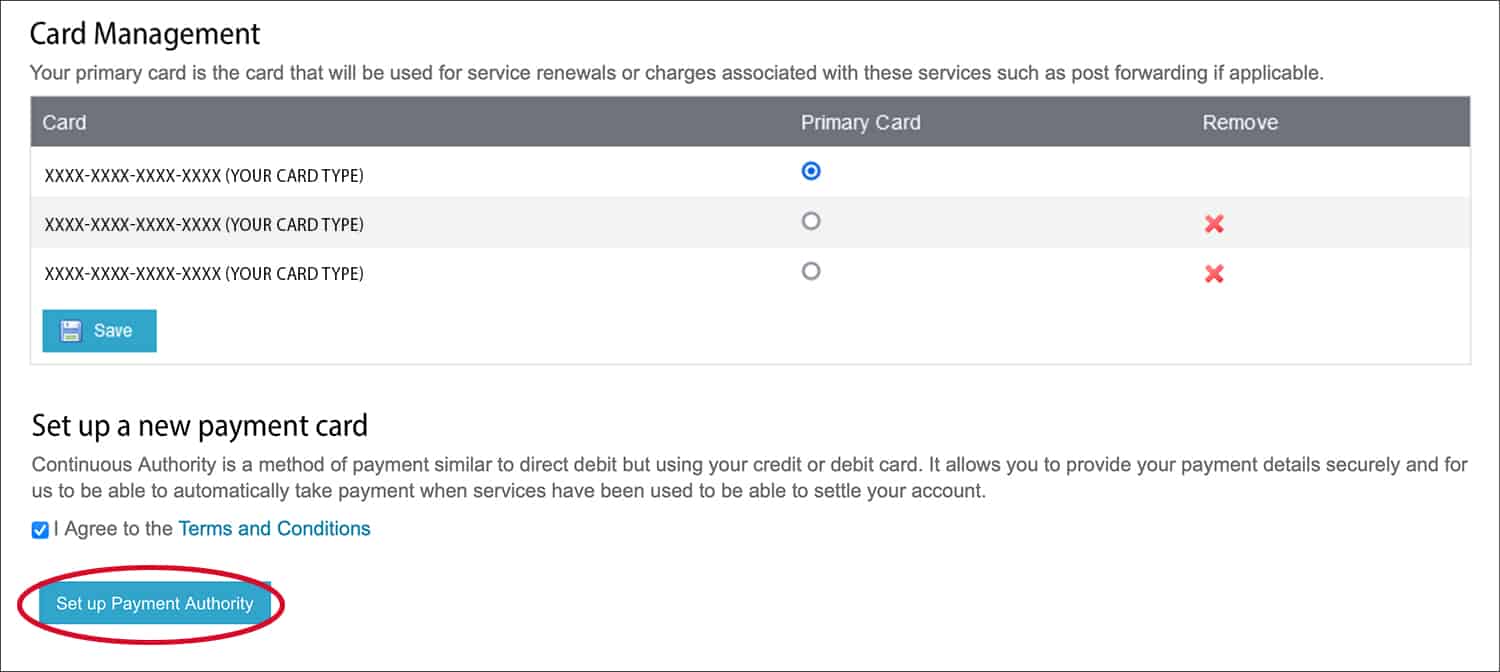
6. First of all, ensure that your title, name, phone number, and billing address are all correct, being sure to update any information that is outdated. Then enter the necessary card details, including the card type, number, expiry date, and CVC/CVV number. Select ‘Pay Securely’. To confirm, no money will be taken at this stage (unless a payment is due).
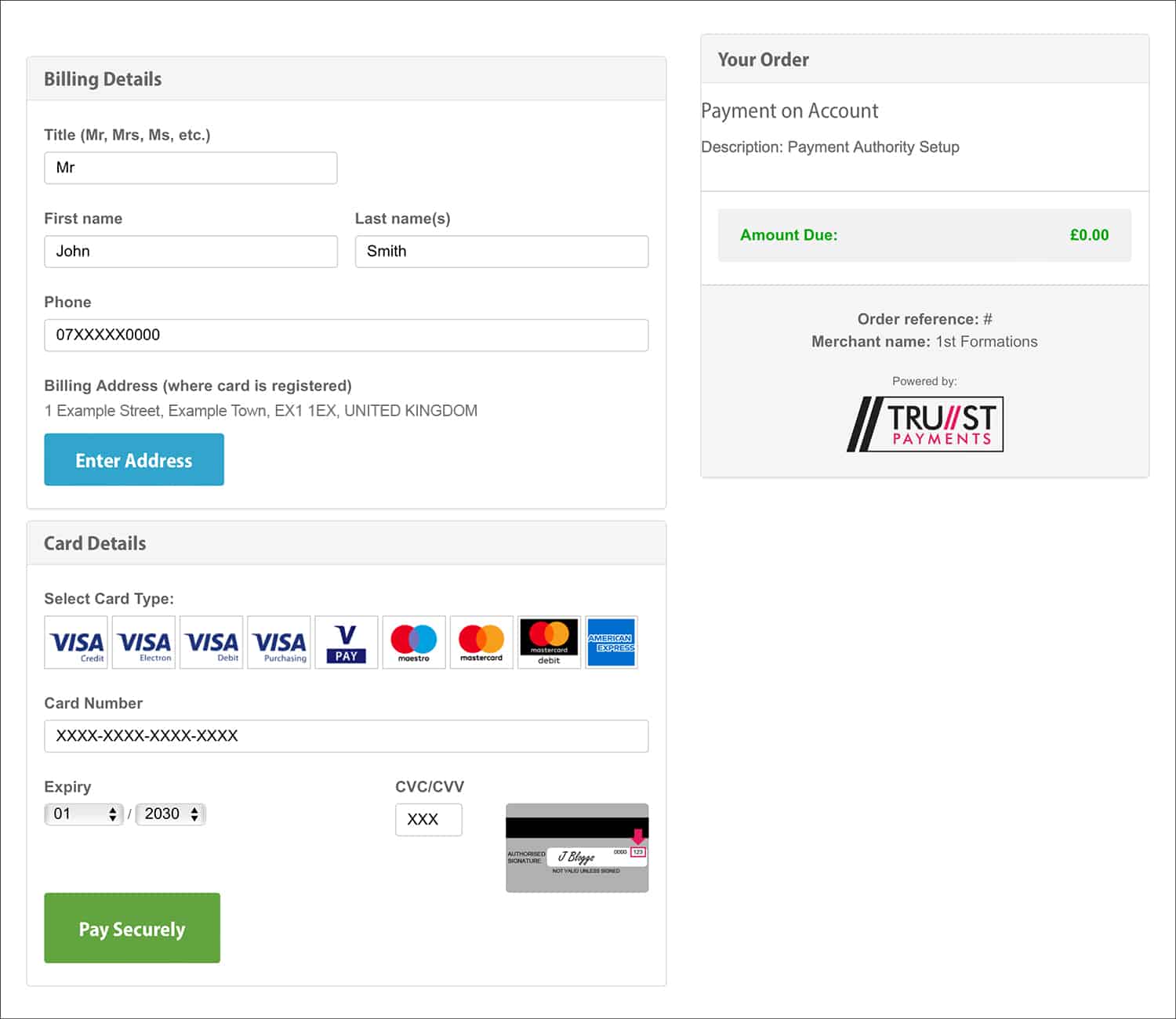
7. Back on the ‘Card Management’ page, the new card will automatically be selected as the Primary Card; however, it is worth double-checking. You can also select the X to remove any cards.
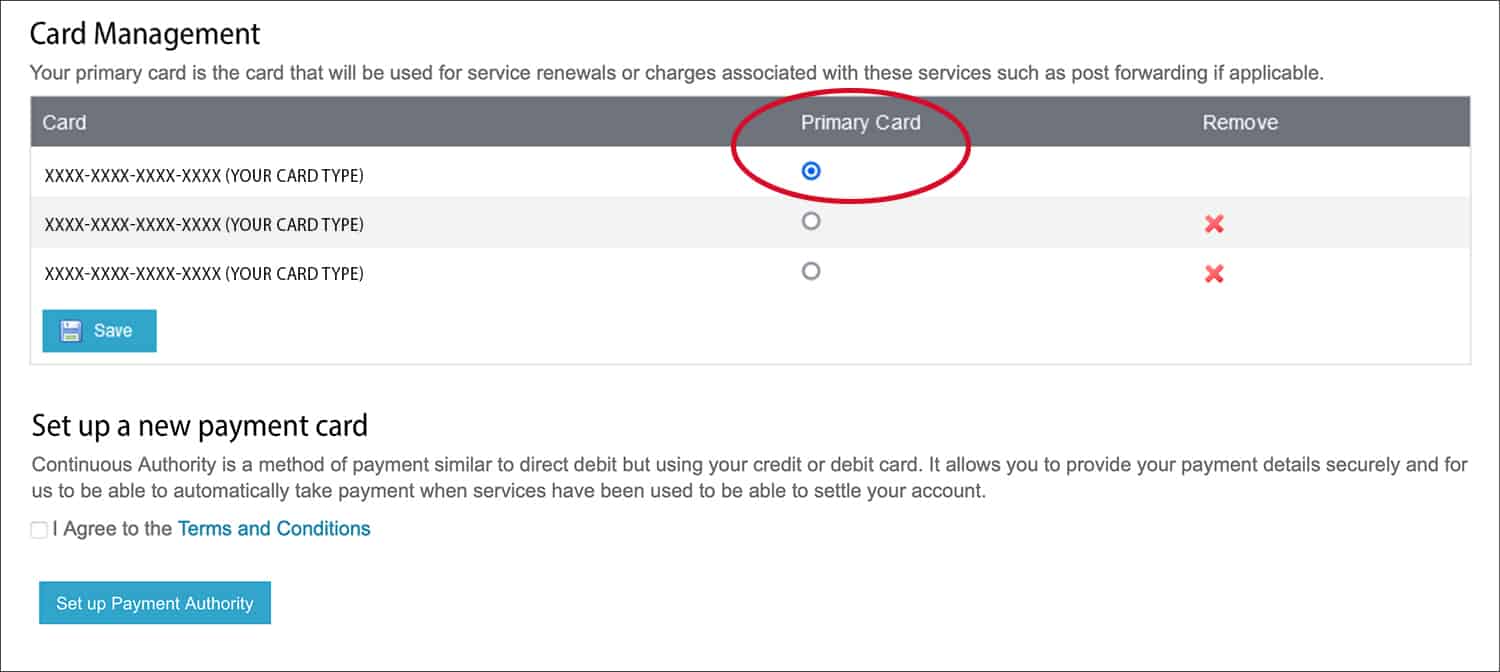
That’s it. You have now updated the card details for your account.
Thanks for reading
Interested in learning more about the Online Company Manager, the handy and free tool that syncs with Companies House and makes managing your limited company – and associated services, simple? Read this blog: Making the most of your Online Company Manager
We hope you have found this post helpful. Please don’t hesitate to leave a comment if you have any questions.
Please note that the information provided in this article is for general informational purposes only and does not constitute legal, tax, or professional advice. While our aim is that the content is accurate and up to date, it should not be relied upon as a substitute for tailored advice from qualified professionals. We strongly recommend that you seek independent legal and tax advice specific to your circumstances before acting on any information contained in this article. We accept no responsibility or liability for any loss or damage that may result from your reliance on the information provided in this article. Use of the information contained in this article is entirely at your own risk.


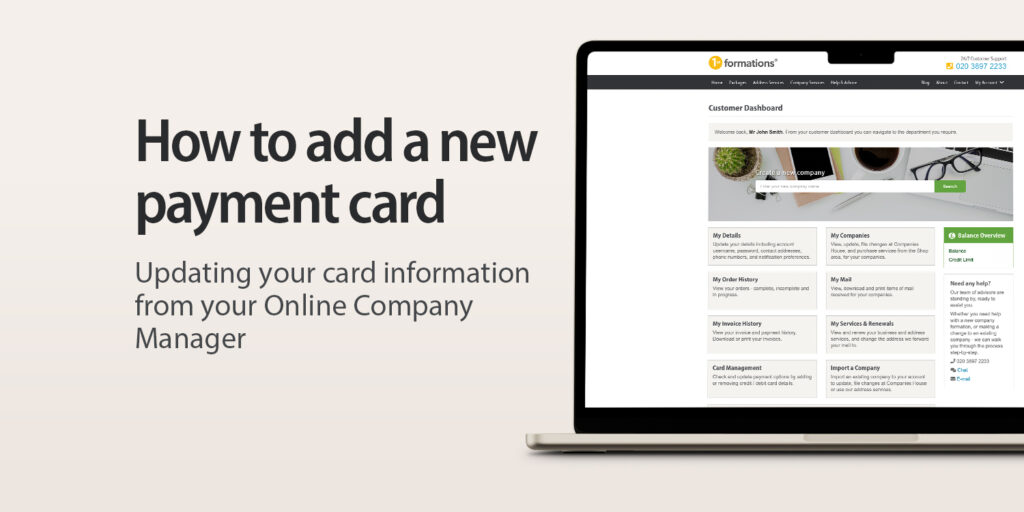

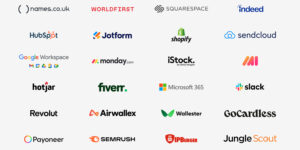

Join The Discussion